티스토리 뷰
오픈시프트 설치를 위한 Windows에 Virtual Box 설치하여 CentOS를 설치하는 과정에 대해 알아보겠습니다.
본 포스팅에는 네트워크 셋팅 과정 그리고 CentOS 설치 과정과 X-Windows 설치 과정이 포함되어 있습니다.
- VirtualBox 설치
- CentOS 설치
- 네트워크 구성
- X-Windows 설치
1) Virtual Box 설치
Windows에서 사용 가능한 가상화 도구는 다양합니다. 특히 Windows 10 Pro 버전에서 제공하는 Hyper-v를 사용할 경우 보다 손쉽게 가상화를 구성할 수 있습니다.
Windows 10 Pro 이하 버전을 사용할 경우에는 오픈소스 가상화 도구인 Virtual Box를 사용하여 손쉽게 구성 가능합니다.
Virrual Box는 다음에서 다운로드 받을 수 있습니다.
| https://www.virtualbox.org/wiki/Downloads |
현재 기준 최신 버전은 VirtualBox 6.0.8이며 windows hosts를 선택하여 다운로드 받습니다.
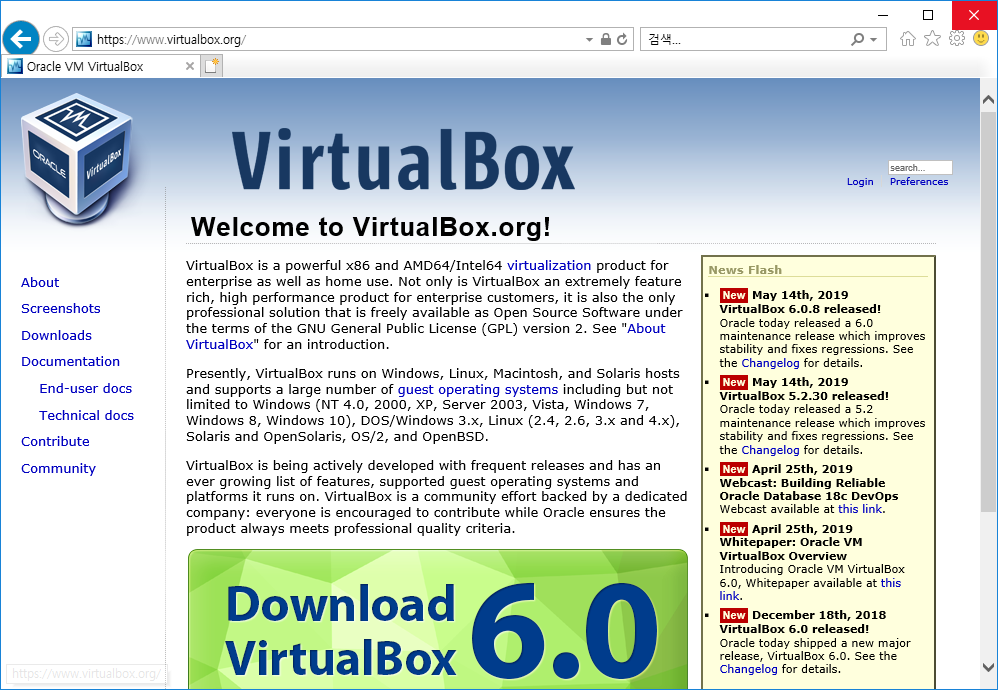
다운로드 받은 설치 파일을 Next ~~~ 로 설치를 진행합니다.
2) CentOS ISO 다운로드
다음으로 CentOS 설치를 위한 ISO 파일을 다운로드 받습니다.
| https://www.centos.org/download/ |
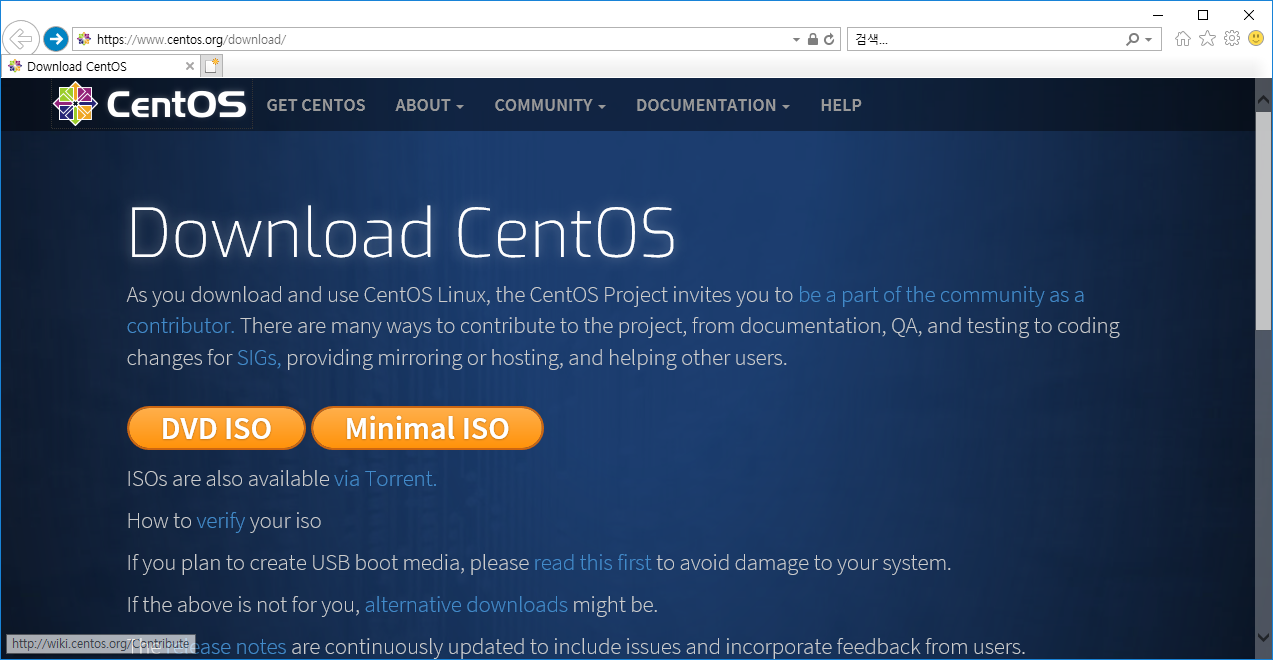
현재 기준 최신버전인 CentOS 7.6.1810 버전을 다운로드 받습니다. 다양한 미러사이트 중 선택하여 설치할 수 있습니다.
3) CentOS 설치
VirtualBox에 CentOS를 설치하는 방법은 간단합니다.
- ISO 파일을 로딩시킨다.
- 네트워크를 구성한다.
- 설치한다.
- 끝!
설치 순서만 빠르게 짚어주고 넘어가겠습니다.
a) 새로만들기 -> 가상 머신 만들기 -> 머신이름과 머신 폴더 그리고 OS 종류 및 버전 선택
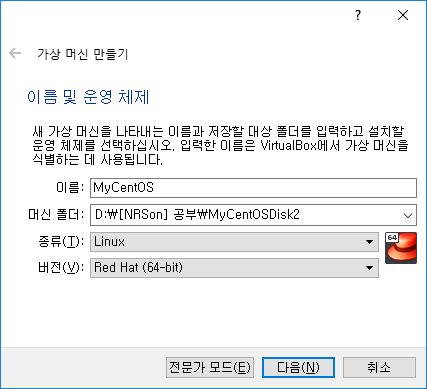
- 그 밖에 메모리 크기와 디스크 크기를 원하는 만큼 할당합니다.
b) CentOS 디스크 이미지 저장소에 추가
설정 -> 저장소에서 광학용 디스크 이미지를 클릭하고 앞서 다운로드 받은 CentOS iso 파일을 추가합니다.
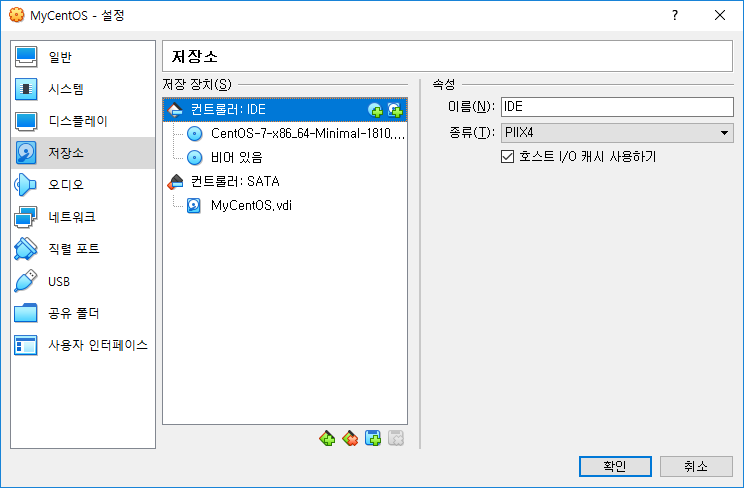
c) 네트워크 구성
설정 -> 네트워크에서 local pc의 네트워크를 가상 머신에 허용합니다.
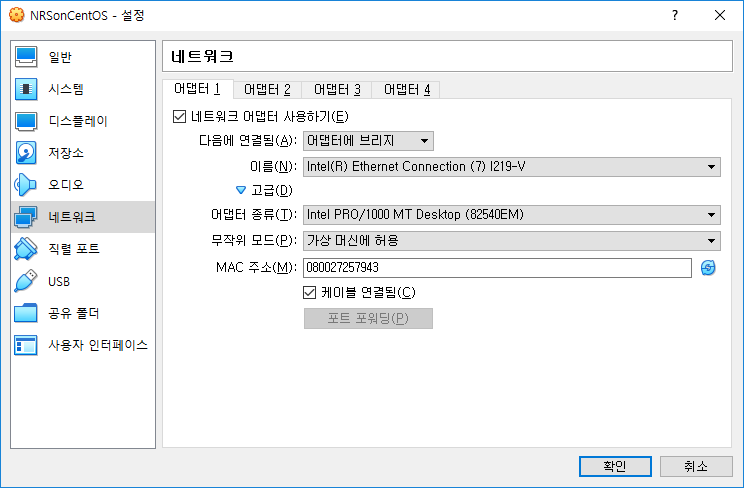
[CentOS 설치가 완료된 이후 인터넷 연결이 되지 않을 경우]
- 네트워크 설정 후에도 ping google.com or ping 8.8.8.8을 찾지 못 할 경우 ifdown enp0s3 / ifup enp0s3으로 재기동을 진행합니다.
- 해당 설정이 항상 반영되게 하기 위해서는 아래와 같이 반영합니다.
> vi /etc/sysconfig/network-scripts/ifcfg-enp0s3

DEVICE를 확인하고 ONBOOT를 yes로 변경합니다. 설정을 반영할 경우 VM을 재부팅해도 자동으로 Ethernet에 연결되도록 시도하게됩니다.
[VirtualBox SSH 외부접속 방법]
- 어댑터에 브리지 방식에서 NAT + 호스트 전용 어댑터로 변경해서 기동해야 합니다.
설정 구성은 NAT 네트워크를 통해 인터넷 연결을 위한 IP를 할당 받고, 호스트 전용 어댑터를 통해 서버간 통신을 위한 192 대역의 내부망 IP를 할당 받을 수 있습니다.
리눅스를 설치한 이후 로컬 HOST OS에서 VirtualBox로 SSH 연결을 하고 싶을 경우가 있습니다. 창 조절이나, 본인이 사용하던 Telnet Program에 익숙해져 있다가 VirtualBox 화면에서 컨트롤 하기 불편하기 때문이죠.
지금부터는 앞서 살펴본 인터넷 연결과정과 함께 SSH 등의 연결을 위한 포트포워딩에 대해 살펴보겠습니다.
먼저 두가지 정보를 확인해야 합니다.
Local PC인 HOST OS IP 그리고 Guest OS IP 입니다.
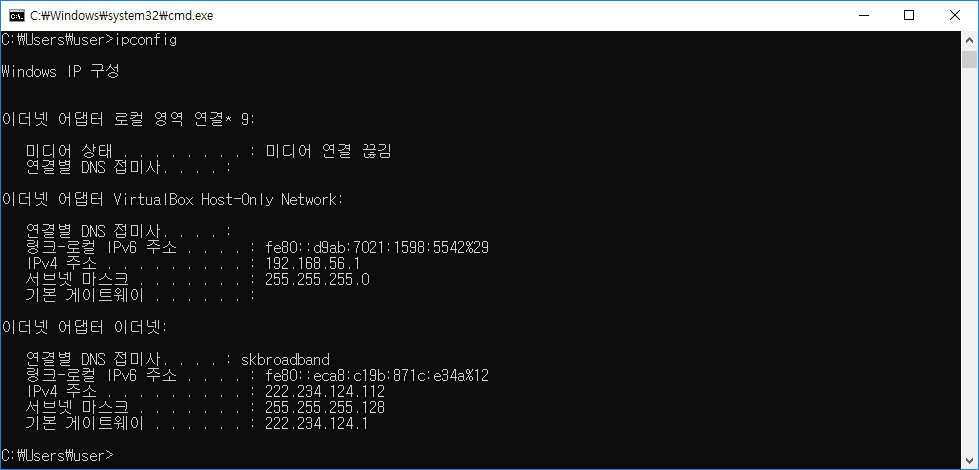
Host OS IP는 위와 같이 쉽게 확인할 수 있습니다.
Local PC에서 ipconfig 명령어를 치면 VirtualBox Host-Only Network로 이더넷 어댑터가 설정된 IPv4 주소입니다.
다음으로 Guest OS IP는 다음과 같이 확인할 수 있습니다.
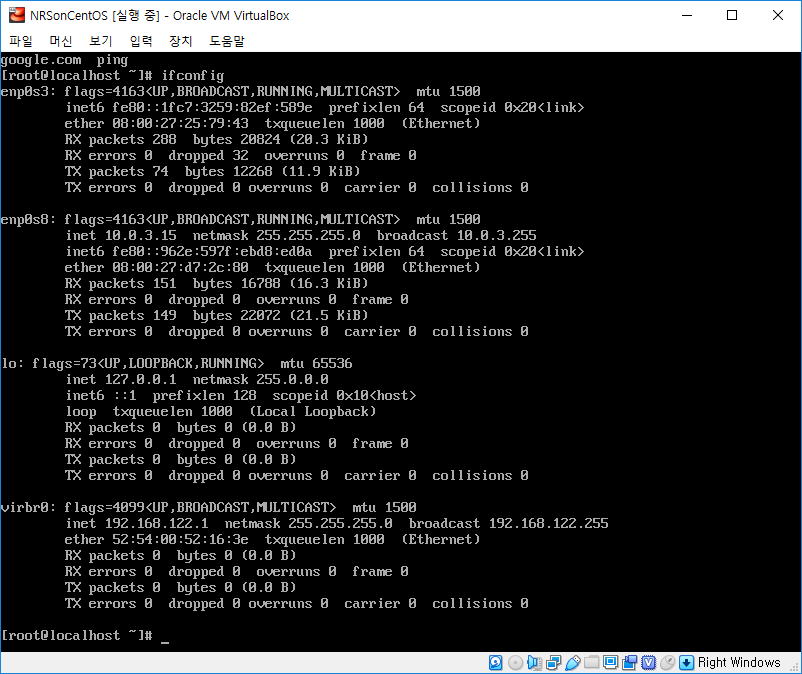
위 Ethernet 중 enp0s8의 inet 10.0.3.15가 Guest OS의 IP입니다. 위 정보는 CentOS 버전별로 상이하니 변경될 수 있습니다.
정보를 확인했으면, Network 설정을 진행합니다.
먼저 네트워크 설정 -> 어댑터 2 -> NAT를 추가합니다.
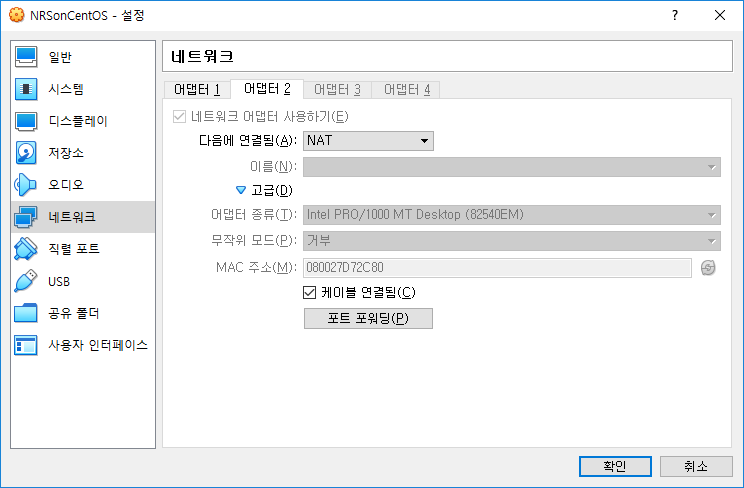
다음으로 하단의 포트 포워딩(P)을 선택합니다.
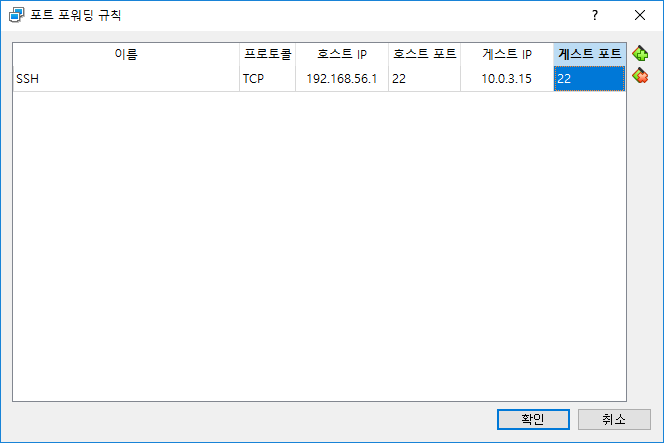
각 필드를 작성합니다.
앞서 살펴본 정보를 기반으로 SSH / TCP / 192.168.56.1 / 22 / 10.0.3.15. / 22를 기입하고 확인을 선택합니다.
접속 방법은 다음과 같습니다.
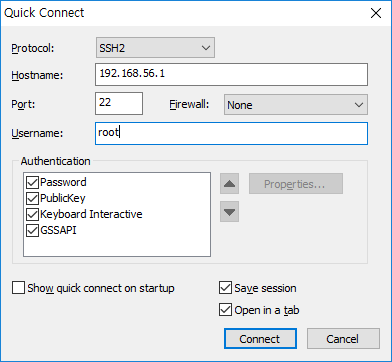
Host OS IP로 접속을 시도하면 해당 정보를 Guest OS IP로 포트 포워딩해주는 방식입니다.
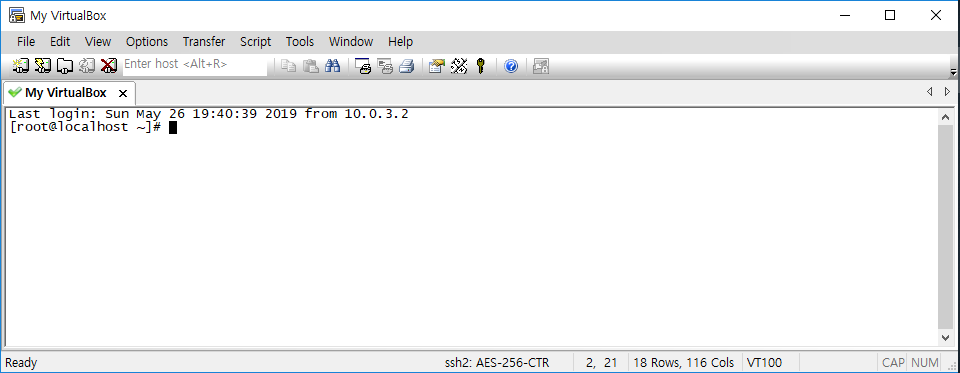
위와 같이 정상적으로 접속되는 것을 확인할 수 있습니다.
4) CentOS 설치
설치는 따로 설명하지 않도록 하겠습니다. 원하는 구성으로 설치를 진행 완료합니다.
설치가 완료된 이후 한가지 팁으로 VirtualBox -> 입력 -> 키보드 -> 키보드 설정으로 아래와 같은 창을 볼 수 있습니다.

가상 머신 화면에서 빠져 나오기 위한 호스트 키 조합 단축키 설정으로 Default Right Control로 되어 있으나, 때때로 오른쪽 Ctrl 버튼이 없거나, 또는 사용하는 경우 의도하지 않게 창을 빠져나오게 되어 본인이 자주 사용하지는 않는 키로 변경하는 것을 추천합니다.
저 같은 경우 Right Windows Key로 변경하여 사용하는 편입니다.
5) 설치 확인
기동이 완료되면 설치 시점에 입력한 Root 로그인 또는 사용 로그인을 수행해 보고, 네트워크 연결 상태 및 디스크 구성 정보를 확인합니다.
6) X-Windows 구성
리눅스를 설치했지만 여전히 GUI 환경이 익숙한 분들을 위한 X-Windows 설치 과정까지 살펴보고 포스팅을 마치겠습니다.
X-Windows를 설치하기 위해서는 다음과 같은 과정을 수행합니다.
a) dhcp 서버로부터 IP 할방 받기
> dhclient
b) yum update
> yum grouplist
c) GNOME Desktop(GUI) 설치
> yum groupinstall "GNOME Desktop"
d) X-Windows 실행
> startx
X-Windows가 정상 실행되면 다음과 같은 화면으로 전환되는 것을 볼 수 있습니다.

# 참조
Network 구성 시 DHCP로 할당할 IP가 부족할 경우 아래와 같은 에러를 발생 시키는 경우가 있습니다.
error connection activation failed ip configuration could not be reserved no available address이를 해결하기 위해서는 위와 같이 어댑터에 브리지 방식에서 NAT + 호스트 전용 어댑터로 변경해서 기동해야 합니다.
설정 구성은 NAT 네트워크를 통해 인터넷 연결을 위한 IP를 할당 받고, 호스트 전용 어댑터를 통해 서버간 통신을 위한 192 대역의 내부망 IP를 할당 받을 수 있습니다. (192 대역 IP 할당이 되지 않을 경우 해당 NETWORK Interface를 재기동 - ifdown / ifup)
'⑥ 네트워크, 운영체제 > ⓞ OS' 카테고리의 다른 글
| VirtualBox로 생성한 VM Disk resizing 방법 알아보기 (1) | 2019.12.21 |
|---|---|
| [VirtualBox 네트워크 구성] 호스트 to 게스트, 게스트 to 게스트, 게스트 to 인터넷 연결 방법 (0) | 2019.08.04 |
| [Ubuntu] Default root Passwd 설정 방법 (0) | 2018.08.03 |
| [Ubuntu] 설치 가이드 by Virtual Box (0) | 2018.08.03 |
| [ETC] OS별 Port로 Process 찾는 방법 (0) | 2018.07.23 |
- Total
- Today
- Yesterday
- openstack tenant
- MSA
- wildfly
- Architecture
- 아키텍처
- JEUS7
- nodejs
- 쿠버네티스
- git
- SA
- jeus
- JBoss
- Docker
- 마이크로서비스
- openstack token issue
- API Gateway
- aws
- webtob
- JEUS6
- kubernetes
- OpenStack
- TA
- k8s
- Da
- aa
- apache
- node.js
- SWA
- 마이크로서비스 아키텍처
- 오픈스택
| 일 | 월 | 화 | 수 | 목 | 금 | 토 |
|---|---|---|---|---|---|---|
| 1 | 2 | 3 | ||||
| 4 | 5 | 6 | 7 | 8 | 9 | 10 |
| 11 | 12 | 13 | 14 | 15 | 16 | 17 |
| 18 | 19 | 20 | 21 | 22 | 23 | 24 |
| 25 | 26 | 27 | 28 | 29 | 30 | 31 |
